皆さんこんにちは!絵描きの雨野です!

イラスト配信興味はあるんだけど・・・
配信機材とかマイクとかよく分からんし敷居高いなぁ・・・
こんなお悩みはお持ちではないでしょうか?

そんなあなたに!
iPadを使用して超絶簡単にイラスト配信する方法を教えちゃいます!!

お願いします!!
この記事では
- iPadを使用してTwitchで配信するまでの流れを解説いたします
AppからTwitchをダウンロード

まずはTwitchアプリをApp Storeからダウンロードしましょう!
手順としては
- 標準でインストールされているApp Storeをタッチ!
- 開いた画面の上部虫眼鏡マークのところで”twitch”と入力して検索
- 表示されたTwitchアプリをダウンロードする
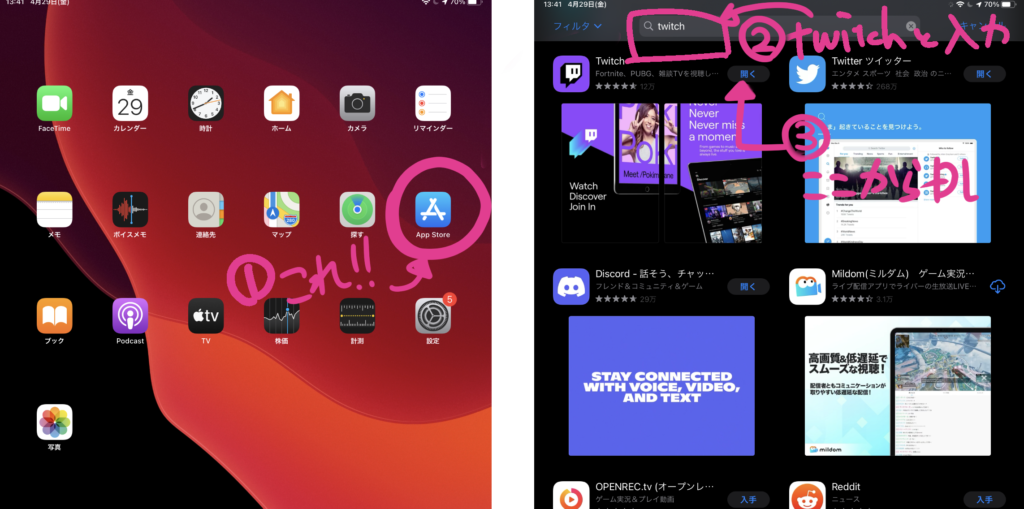
※画像ではTwitchがすでにインストールされているので”開く”となっていますが、一度も入れたことがなければ”入手”となっていると思います
Twitchアカウントの作成

ダウンロードが終わったら早速Twitchを起動しましょう!

は〜い!!
アプリを開くと下図左側のような画面が開くと思います
以下の手順でTwitchアカウントを作成しましょう!
- 登録ボタンをクリック!
- 必要事項を記入して登録しましょう!
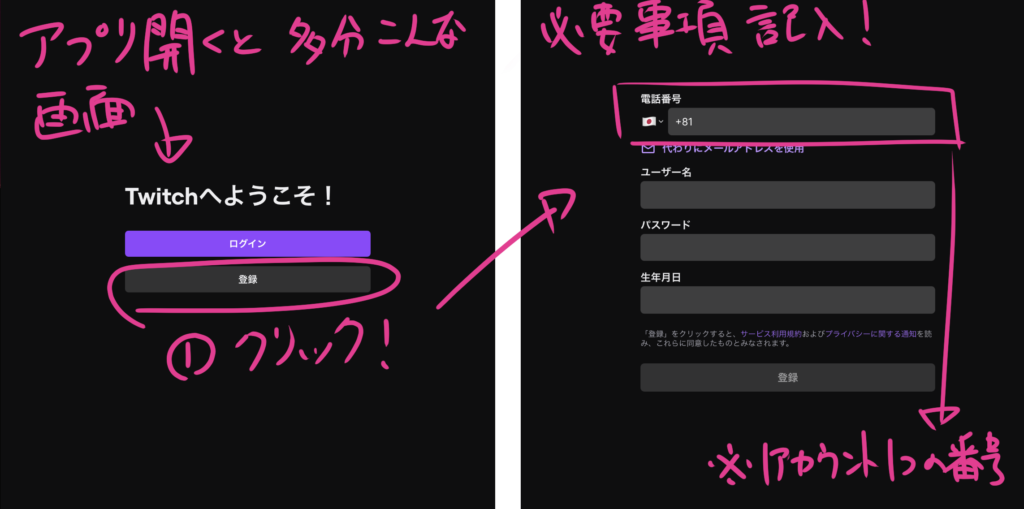
1アカウントに1つの電話番号が必要(同じ番号で2個以上のアカウントは作れない)ので注意しましょう!
※電話番号2つ持っていないため、現在確認できる部分までの写真しか載せられませんでした・・・
これ以外に必要なことがあったらすいません
配信の始め方

配信の始め方を解説するよ〜
以下の手順で簡単に配信を始めることができます!
- ホーム画面上部のアイコンを押す
- ポップアップした画面の”ライブ配信する”を押す
- “ゲームを配信する”を押す
- 右上の虫眼鏡マーク部分に”アート”と入力して検索する
- ヒットして出てきた”アート”を選択する
- 画面下の”次へ”を押す
- 配信タイトルなどを記入して、下部の⏺マークを押す
- ポップアップ画面の”ブロードキャストを開始”を押す
- 自動的に配信開始!
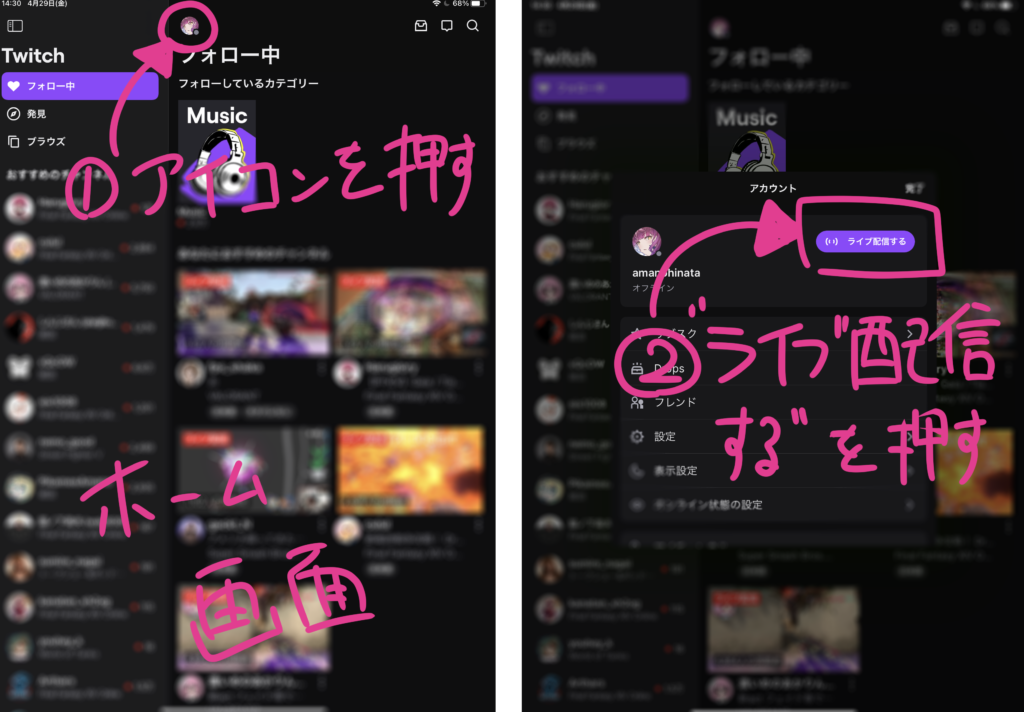
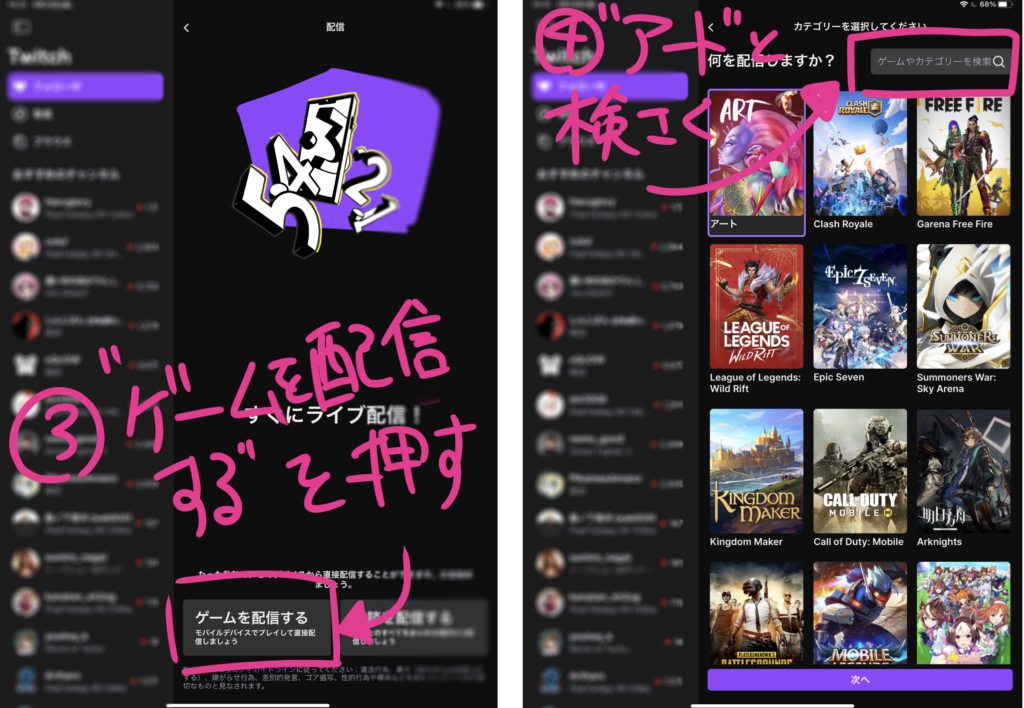
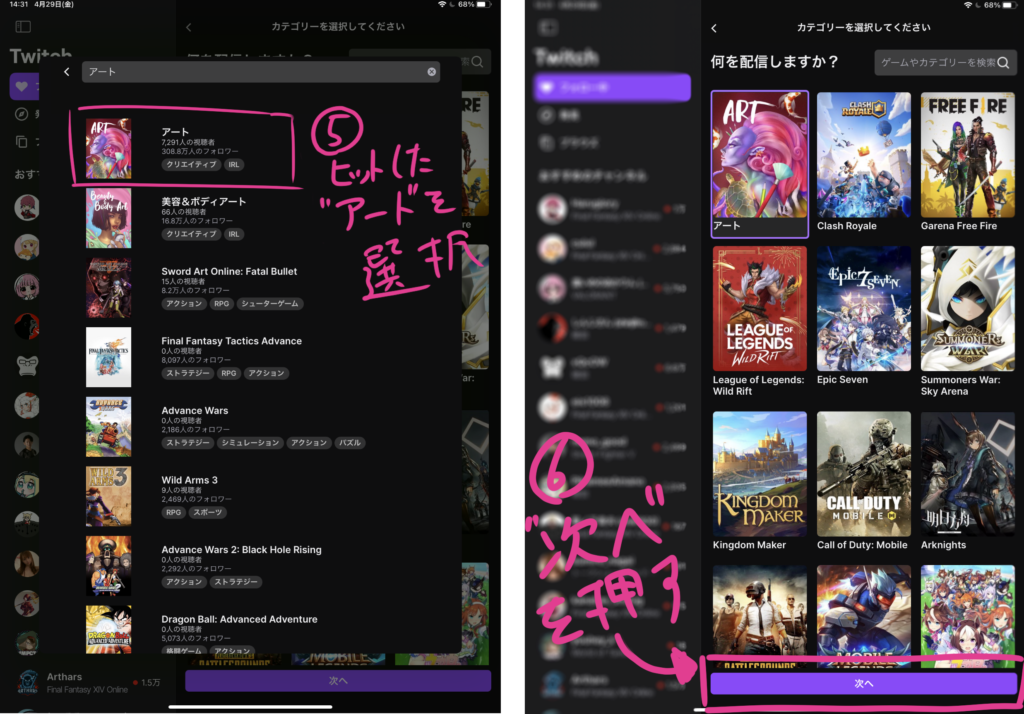
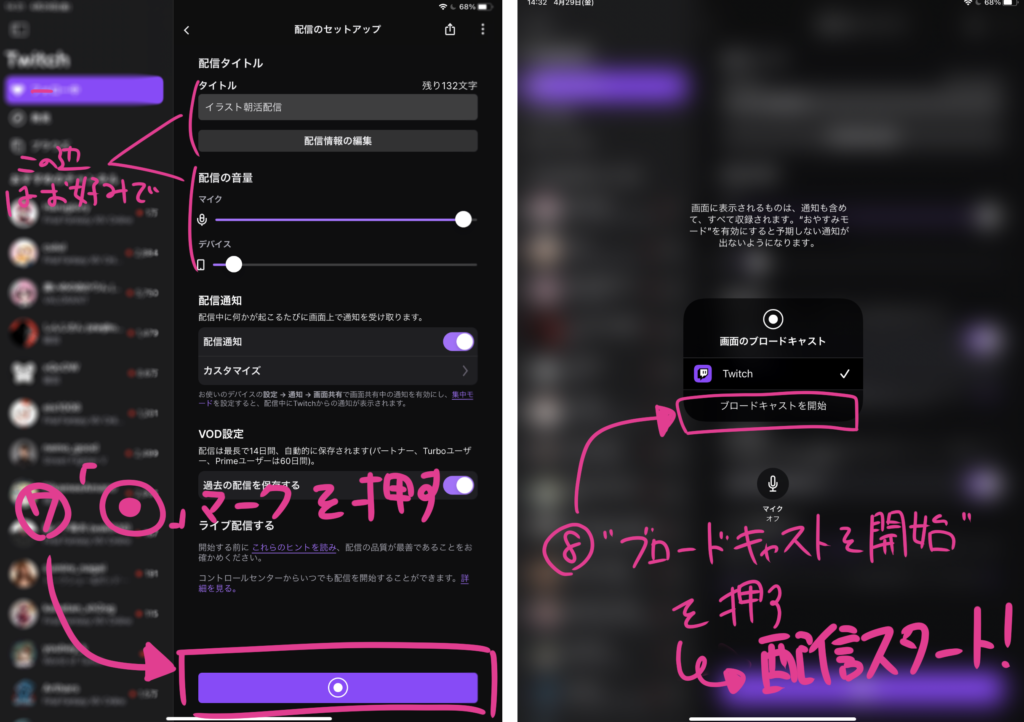
ブロードキャストを開始を押すと、数秒のカウントダウンの後に配信が始まるよ!

配信が始まったら、お好きなお絵かきアプリに移動して描くのみ!!

めっちゃ簡単!!
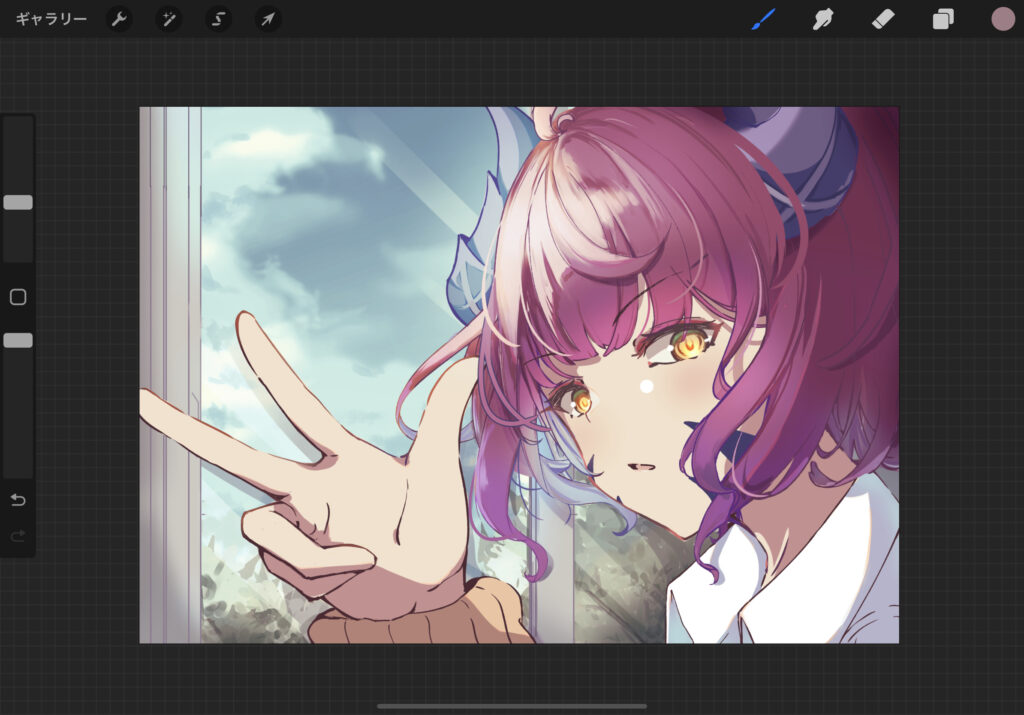
※画面キャプチャーしなのでアプリ移動の状況なども配信されます!写ると困るものには注意しましょう!
配信の終わり方

配信の終わり方を説明するよ!
以下の手順で配信を終了することができます!
- 配信開始直後の画面は”配信マネージャー”が表示されています。画面端をタッチして閉じましょう
- 画面下部の⏺マークを押す
- “ブロードキャストを停止”を押す
- 配信終了
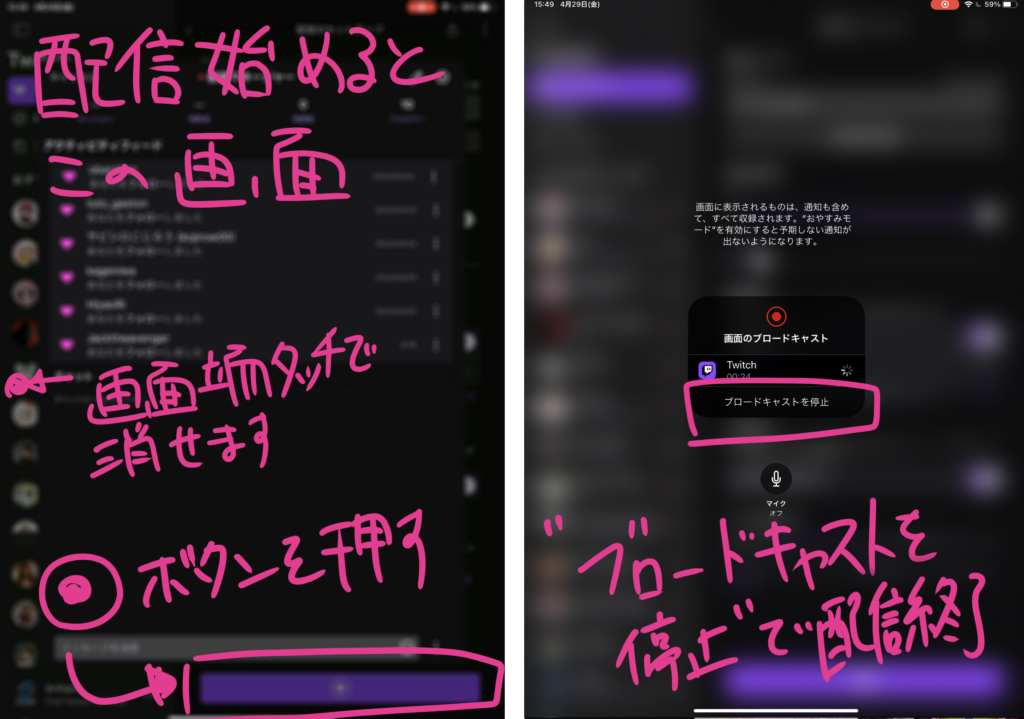
つまづきそうなところ
ブロードキャスト停止画面への遷移手順

あ、変なとこ触ってホーム画面まで戻ってしまった、
ブロードキャスト停止画面が見つからない・・・

任せろ!
配信中に不用意に画面を切り替えるとブロードキャスト停止画面への行き方が分かり辛くて慌てふためく可能性があります(私です)
方法はとても簡単、
配信開始手順をそのままなぞるだけ!
配信手順の最後の工程まで行けば”ブロードキャスト停止画面”にたどり着けます!

戻れた〜
BGMの入れ方
せっかく配信を始めても、BGMが無いとちょっと味気ないですよね!
なので、BGMの入れ方を3つほどご紹介いたします!
- Spotifyをバックグラウンド再生
- Youtubeをバックグラウンド再生
- 他の楽曲再生アプリを使用する
どの方法でも、バックグラウンドで再生しておけばそのまま配信にBGMを乗せることができます!
ただしSpotify,Youtubeは以下の制約があります
Spotify:無料版は途中で広告音声が流れる
Youtube:プレミアム会員でないとバックグラウンド再生不可
なので、他の楽曲再生アプリを使用してフリー音源を再生するのをお勧めします
因みに私は、”AudioRepeater -繰返し、倍速、頭出し再生-“を使用しています
当初は”iTuens”を裏で流せばいいと考えていましたが、ブロードキャスト開始した瞬間に止まりました・・・(私の環境ではダメでしたが、他の方は普通にできるかもしれません)
ここで注意事項です
当然ですが・・・
著作権のある楽曲を配信にのせるのはNGです!

一体何を流せば・・・

解決方法を教えるよ〜
Spotify
Twitchで使用できる音楽についてまとめたプレイリスト
”Twtich Music Library”
が存在します!
こちらを使えば著作権関係で動画がミュートされることは無いと思われます
Youtube Premium
Youtubeバックグラウンド再生ができるので、著作権フリー楽曲をYoutube上で再生しておくことでTwitch配信に音をのせることができます!
その他楽曲再生アプリ
各種フリー音源配布サイトから楽曲をダウンロードして、iPadに取り込んで使用する
フリー音源を使用する際は、しっかり利用規約等確認の上使用しましょう!
※Twitchでは著作権侵害と判断された場合は、過去配信の動画音声がミュートされるみたいです
※どの方法も絶対OKとは確信を持って明言できないので、使用する際は自己責任で!
マイクの入れ方

あれ、マイクが入ってない・・・

マイクON設定を見逃してますね〜
Twitchで配信を始めた際、マイクはデフォルトでOFFになっています
ブロードキャストを開始する画面にしれっとある”マイク”ボタンを押しましょう!
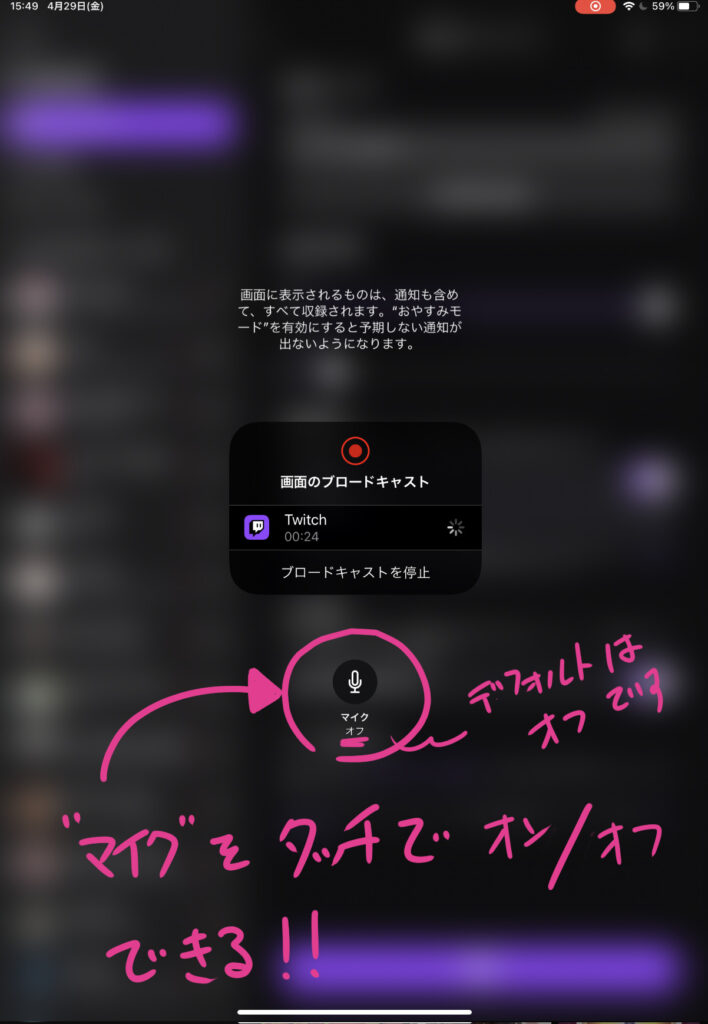
iPhoneからの配信
未確認ではありますが、おそらく同様の手順でiPhoneからもTwitch配信が可能と思われます
最近は”指で絵を描く”という方もいらっしゃいますので
そういったお絵かき勢の方々も気軽にイラスト配信ができると考えると良い時代ですね〜!

このクオリティを指で・・・

弘法筆を択ばなすぎ!!
さらなるクオリティアップ
ここからはもはや蛇足ですが、
iPadにオーディオインタフェースを接続して
しっかりとしたマイクを使ってTwitchで配信することも可能です
私の環境の話にはなりますが構成は以下の通り
- オーディオインタフェース:AG03
- マイク:AT-2020
- iPad:11inchi iPad pro Wi-Fi 64GB (2018年モデル)
- 安い有線イヤホン(音を聞くだけなので)
接続は、
- AG03の上部側面のUSB2.0とiPadのUSB typeC端子を接続(変換器使ってもOK)
- AG03の上部側面の5VDCに外部電源を接続(microB端子)
- イヤホンはAG03のイヤホンジャックへ接続
MONITORのつまみを回すと音が聞こえます!
マイク入力はAG03とiPadを接続した段階で認識されると思われます(マイク選択などをiPad側でいじることはできなさそう)
音声を録音するなどしてマイクが反応しているか確認しましょう!
Bluetooth機器には対応していないので、有線イヤホンが必要になってしまいますが、
高音質な配信が可能になります!
※ 機材が必要になりお手軽ではありませんのでご注意を!

すげ〜
最後に
いかがでしたでしょうか!
今回はiPadからTwitchで配信するまでの流れを解説いたしました!
正直iPadからTwitch配信するのはめちゃくちゃ簡単です!
iPadとお絵かきソフトがあれば誰でもすぐにお絵かき配信始めることができますので
気になってる方はとりあえずやってみてはいかがでしょうか?

とりあえずやってみるの精神!!




コメント